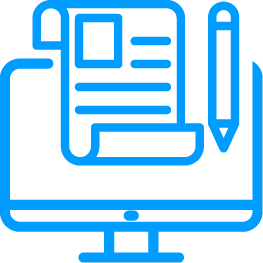Abstract
Large projects with many users require effective management at scale in tiCrypt.
In a scaling scenario, both admins and super-admins should know how to:
- Manage multiple users simultaneously in a large number of projects.
- Make bulk changes to user status.
- Implement global changes in the system when needed.
- Manage bulk changes in the tiCrypt backend.
- Proactively use bulk VM actions.
This blog outlines tiCrypt features that streamline the management of a large number of projects at scale.
Global Management at Scale
Most of the time, System Admins and Project Investigators take on extensive project responsibilities.
The goal of global management is to perform bulk actions efficiently and enhance data consistency, reducing human error.
The Management section enables admins and project managers to manage their projects efficiently.
Many tiCrypt features are designed to empower management teams to perform various bulk actions.
1. Make Global Announcements
Before deploying large projects, all admins or sub-admins may be required to set up a management infrastructure. The global announcement feature allows Project Managers and Admins to send secured global messages within the system.
To make a global announcement to all users or admins in projects follow the instructions in Make an Announcement in a Project from Management.
2. Management User Profiles
The User Profiles in Management section is a powerful tool for creating personas. They allow you to tag users without altering their default permission settings.
Suppose you manage a large project with 1000+ users.
You must organize users into categories based on management requirements, project compliance, and level of access.
Organizing 1000+ users manually is tedious and time-consuming.
As a result, tiCrypt allows you to use the User Profiles feature to create custom user/admin profiles.
Each user profile includes custom roles and permissions, enabling unique actions and events during project deployment.
Once user profiles are created, they can be applied in bulk to project or team members as needed.
Use this feature with caution. Improper use of permissions can block certain actions for users assigned to the user profile.
Follow the instructions in Create a User Profile.
3. Apply Profiles in Bulk
Once you have built your desired user profiles in management, you can apply them to users in bulk by selecting multiple users at once.
Follow the instructions in Apply User Profiles.
4. Bulk Email
In a large project, communication is crucial. tiCrypt offers alternative ways to communicate via email, allowing admins to Copy all project member emails or Download them with a single click.
Follow the instructions in Bulk Email a User from the Vault.
5. Bulk Refresh Users Information
If a large number of users are updated at different times and you want to generate a report for audit purposes, you can use this option to bulk refresh all user data.
Follow the instructions in Refresh a User's Information from the Vault.
6. Add Multiple Certifications
Adding multiple certifications at once can streamline management efforts. This feature allows admins and project managers to certify multiple users for a security requirement within a security level of a tagged (classified) project.
Follow the instructions in Certify User(s) with a Certification for a Security Requirement.
7. Bulk Mark Certifications as Expired
Whenever a project requirement changes or is updated, admins and project managers can revoke access for all project members to a security level by marking their certifications as expired.
Follow the instructions in Mark a User Certification as Expired.
8. Add Multiple Users to a Project
Significant project processes may require adding many users to a project; this can be achieved using the bulk Add to Project option.
Follow the instructions in Add User(s) to a Project from Management.
9. Add Multiple Users to Multiple Projects
Large projects with multiple subprojects may require admins and project managers to add many users with similar roles to multiple projects at once. This action can be sped up using the Add members to projects option.
Select multiple projects before clicking the Add member(s) button.
Follow the instructions in Add User(s) to a Project from Management.
10. Assign Subadmins to Multiple Projects
Successful project managers and admins are often supported by effective sub-admins. tiCrypt allows admins to assign projects in bulk to sub-admins.
Follow the instructions in Assign a Project to Sub-Admin.
11. Change Roles in Bulk
Changing roles for multiple users may be rare. However, tiCrypt allows admins and super-admins to change user roles simultaneously.
Follow the instructions in Change Role (Promote or Demote) of a User in Management.
12. Change States in Bulk
When users leave the organization indefinitely, you can change their states to inactive in bulk. This option also helps you activate new users by setting their states to active and escrow on the next login in bulk.
Follow the instructions in Change State of a User from Management.
13. Bulk Delete Objects
As a super-admin, you can bulk delete most objects in tiCrypt; however, you cannot delete cryptographically enhanced objects (i.e., Groups, VMs, Drives, etc.) unless you are the owner.
Select multiple objects to delete in the following instructions.
- Delete a User from Management.
- Revoke Management Rights for a Sub-Admin.
- Delete User Profiles.
- Delete a Team.
- Delete a Project from Management.
- Delete a User Certification.
14. Bulk Export in JSON or CSV
Admins and project managers can bulk export data in JSON or CSV format from the Management and Virtual Machines sections. The export options are globally displayed for most tiCrypt objects.
- Go to Management.
- Select the object you would like to export in any of the subsections.
- Click either the Export CSV or the Export JSON button in the top right panel.
- Select one of the following export quantities:
- Export all items.
- Export visible items.
- Export selected items.
- In the pop-up, click Save.
View more export instructions in:
- Export a System Service in CSV Format.
- Export a System Service in JSON Format.
- Export Drive Data in CSV Format.
- Export Drive Data in JSON Format.
15. Bulk Change Host States
Changing host states in bulk helps manage how extensive VM infrastructure connects to them. When hosts require maintenance or updates that require all VMs to be disconnected, super-admins can use this option.
Follow the instructions in Change the State of a Libvirt Host.
16. Bulk Check Host Utilizations
The Check host utilization option is bulk by default. This checks all hosts in the system, allowing super-admins to verify resource usage.
Follow the instructions in Check the Utilization of VMs, Cores, Memory, and Devices on a Libvirt Host.
17. Bulk Shutdown VMs by Hosts
You can bulk shut down VMs by host. This action allows for a complete shutdown of all VMs on a host in urgent situations.
Please be aware that using this option will turn off all VMs of the host; all unsaved work in the VMs may be lost.
Follow the instructions in Shut Down All VMs in a Libvirt Host.
18. Bulk Manage Hardware Setups User or Team Access
Follow the instructions in Manage User Access in a VM Hardware Setup.
19. Bulk Change Hardware Setups Images
Follow the instructions in Change the Image of an Existing VM Hardware Setup.
20. Bulk Replace Hardware Setups Instructions
Follow the instructions in Replace Instructions in a VM Hardware Setup.
21. Bulk Set Projects in Running VMs
Some significant projects demand multiple VMs to be connected to them. You can bulk tag numerous VMs to a project simultaneously.
Follow the instructions in Set Project in a Running VM Configuration from Management.
22. Bulk Shut Down Running VMs
When a project is complete and data is saved on drives, the VMs are no longer in use hence you can bulk shut down them.
Follow the instructions in Shut Down a Running VM Configuration from Management.
23. Bulk Power Up Service VMs
When starting a large project, VMs in place for service may be powered up simultaneously.
Follow the instructions in Power Up a Service VM.
24. Bulk Fetch Libvirt XML description of Service VMs
Super-admins can view the difference between each Service VMs's XML description.
Follow the instructions in View the Libvirt XML Description of a Service VM.
25. Bulk Restart Controllers of Service VMs
Service VM controllers may be restarted in bulk to fix errors or apply updates.
Follow the instructions in Restart Controller of a Service VM.
26. Bulk Create Deletion Request of Escrow Users
When an entire group of escrow users is changed, you can create deletion requests in bulk.
Follow the instructions in Delete an Existing Escrow User.
27. Bulk Execute Signed Certificates
A similar situation applies to bulk-executing signed certificates. Super-admins have permission to bulk upload site-key admin-signed certificates into tiCrypt.
Follow the instructions in Execute a Signed Escrow Certificate.
28. Bulk Attach & Mount Drives to VM
tiCrypt allows users to bulk attach and mount unlimited drives to a VM. This action is possible due to flexible infrastructure and functionality.
You can only attach ready drives, attaching them to VMs as read-write or read-only drive states.
If you attach multiple drives to a VM, consider resource utilization and VM architecture best practices.
Follow the instructions in Attach a Drive to an Existing VM.
29. Bulk Change Project Tag in Drives
Follow the instructions in Add or Change a Project in a Drive.
You cannot re-tag VMs with different projects simultaneously. All VMs must be tagged to the same project to change the project in bulk.
30. Bulk Add Users to a VM
Adding multiple users to a VM is a common action in project management.
Follow the instructions in Add Users to a Virtual Machine.
31. Unshare Drives from Everyone Else
You can unshare drives from all users simultaneously. This action allows the drive owner to keep a drive private.
Follow the instructions in Unshare the Drive from Everyone Else.
32. Bulk Transfer via SFTP
Large projects often require research data at scale. A simple way to transfer large amounts of data into projects is via SFTP.
Before transferring, you must create an endpoint for your data.
Follow the instructions in Create an SFTP Inbox.
Virtual Machine Management at Scale
Virtual Machines can be managed in bulk to accomplish complex tasks at scale. You can use the following features from the Management or Virtual Machine tabs.
1. VM User Profiles
The VM User Profiles feature in the Management section is a powerful tool for creating personas within the virtual machine environment. They allow you to tag virtual machine users by changing their permissions in the VM.
If you manage an extensive VM infrastructure with many users, you should leverage VM user profiles to organize user permissions and levels of control within VMs and drives.
- Regardless of user roles in the system, you can flexibly create a VM user profile.
- Eg1: Super-admins of the system may be standard VM users if they belong to a VM profile designed for that purpose.
- Eg2: Standard users in the system may have VM manager roles if they belong to a VM profile designed for that purpose.
- Multiple users may have multiple VM user profiles.
- Regardless of user role, each VM user can have a maximum of one VM user profile per virtual machine.
Follow the instructions in Add User Profiles in a Virtual Machine.
To learn more about VM User Profiles, see What is the Purpose of VM Profiles?.
2. Create Access Directory for Large VM Groups
Access directories play a significant role in large VM group management. By default, there are three groups for an access directory:
- Everybody: All VM users have access to the directory.
- Nobody: None of the VM users have access to the directory except the VM owner.
- Managers: Only the users with manager roles in the VM have access to the directory.
- Custom: Users with custom permissions set by the VM owner or VM managers can access the directory.
Follow the instructions in Create an Access Directory for a Virtual Machine Group.
Miscellaneous Management at Scale
There are several complementary features that can be used as additional tools for management at scale.
1. Global Login Message
In certain scenarios, you may need to perform maintenance in the backend, which may require pausing the system for a few days. Before starting maintenance, it is recommended to have at least one channel to contact all users about the maintenance outside the system.
As a best practice, use the global login message feature to inform everyone about maintenance periods or significant project updates that may affect all users.
Optionally, you can set custom colors, symbols, and display frequencies for your global message.
Follow the instructions in Display a Global Login Message.
2. Global Terms of Services
The Terms & Conditions prompt can be used for any relevant information or updates users should know about. e.g., "The system will be down for 14 days due to a large project maintenance."
Follow the instructions in Implement Terms of Service into the System.
3. The Terminals
The Terminals feature helps you keep track of running VMs when dealing with complex workflows. It is a complementary feature for large projects, allowing you to manage multiple VMs conveniently and simultaneously.
To learn more about the Terminals, see the Access the Terminals section.