Introduction
Virtual machines
Virtual Machines are a special tool to aid users in manipulating their files/data in an OS-specific environment. Essentially, this tool provides the user to run very unique operating systems and corresponding applications based on their individual needs. Administrators can build virtual machine templates based on individual user/department need, and users can run these virtual machines using their own encrypted drives.
The following information describes how to use and manage virtual machines. It is imperative to understand the components of a virtual machine in order to have a seamless understanding on how they operate. For information on these components, please visit the other topics under the Virtual machines tab to the left.
Starting a virtual machine
In order to start a virtual machine, select the virtual machine template that you would like to start on the left and select the "Start VM" button on the right.
Connecting to a virtual machine
From the virtual machine templates, a user can launch a VM by clicking on the blue arrow button to the right of the template name, or by selecing the blue launch button on the right panel as seen below. The right panel will display a variety of information as follows.
Once the virtual machine is launched, you will see the info panel with three main componenets. The first is the action bar, the second is the resource usage statistics, and the final is the virtual machine management. For more about the action panel, please visit the tab under Virtual Machines called Virtual machine action bar.
Resource usage statistics
This section of the virtual machine panel shows how much of the VM's resources have been used. It is important to watch these statistics as a virtual machine cannot be started if all of its resources have been used. Such resources include CPU, memory...etc. If users experience this problem, they should ask their admin about VM resource allocation.
Virtual machine management section
Underneath the statistics is a list of virtual machine management tools. The following video demonstrates where these can be found.
| Action | Notes |
|---|---|
| Your profile | Describes the resources used up by the VM such as CPU, memory....etc |
| User Management | A user can manage users in their VM. |
| Group Management | A user can manage the groups within their virtual machine such as adding users. |
| Access Directory Management | A user can manage file directories in the virtual machine. |
| Drive Management | A user can view the drives associated with the virtual machine and attach more drives. |
| Controller Logs | The log dump of controller of the VM |
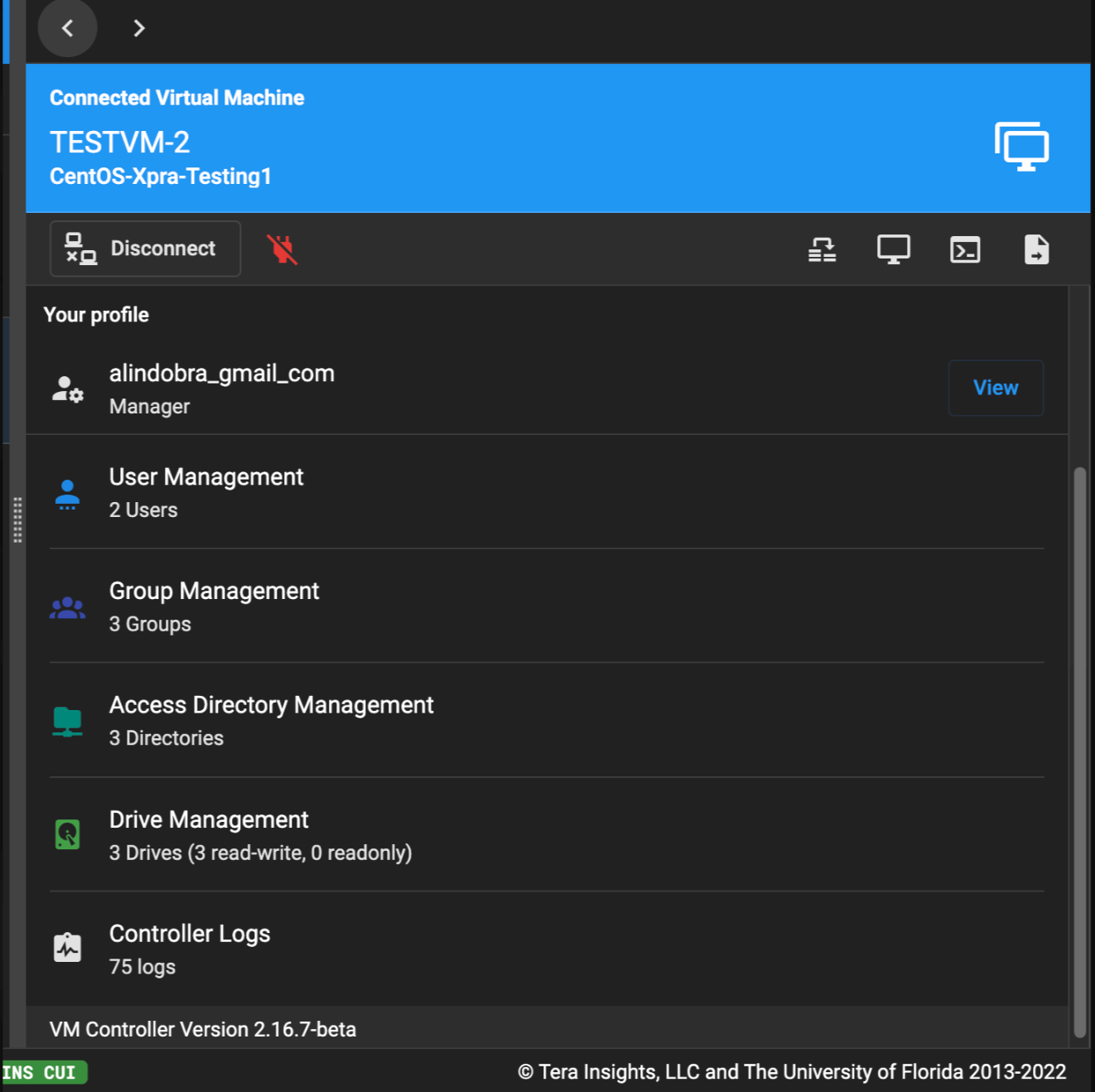
Your profile
In this section you can view your profile in terms of this virtual machine. This includes basic information such as your role, permissions, your access directories, and groups. Note that nothing can be changed here, only viewed. Profile changes and roles are managed by admins.
User Management
This tool may not be visible to some users. That is becuase they do not have the permissions to manage users within the VM. It is with this tool that users can be added and removed to the virtual machine. A user's permissions within the virtual machine can also be edited here.
Group Management
Groups can be added and removed from the virtual machine in this section. The group must be created first and then users can be added to it. The users must be shared on the VM in order to be added to the group. Groups are used to restrict access on directories. If a group has access to a specific directory, then only that group can see that directory.
Access Directory
Access directories are folders within a virtual machine. These folders may be restricted so that only members of a group who were given access may view them. Access directories can be created as seen below. When creating an access directory, a group must be assigned.
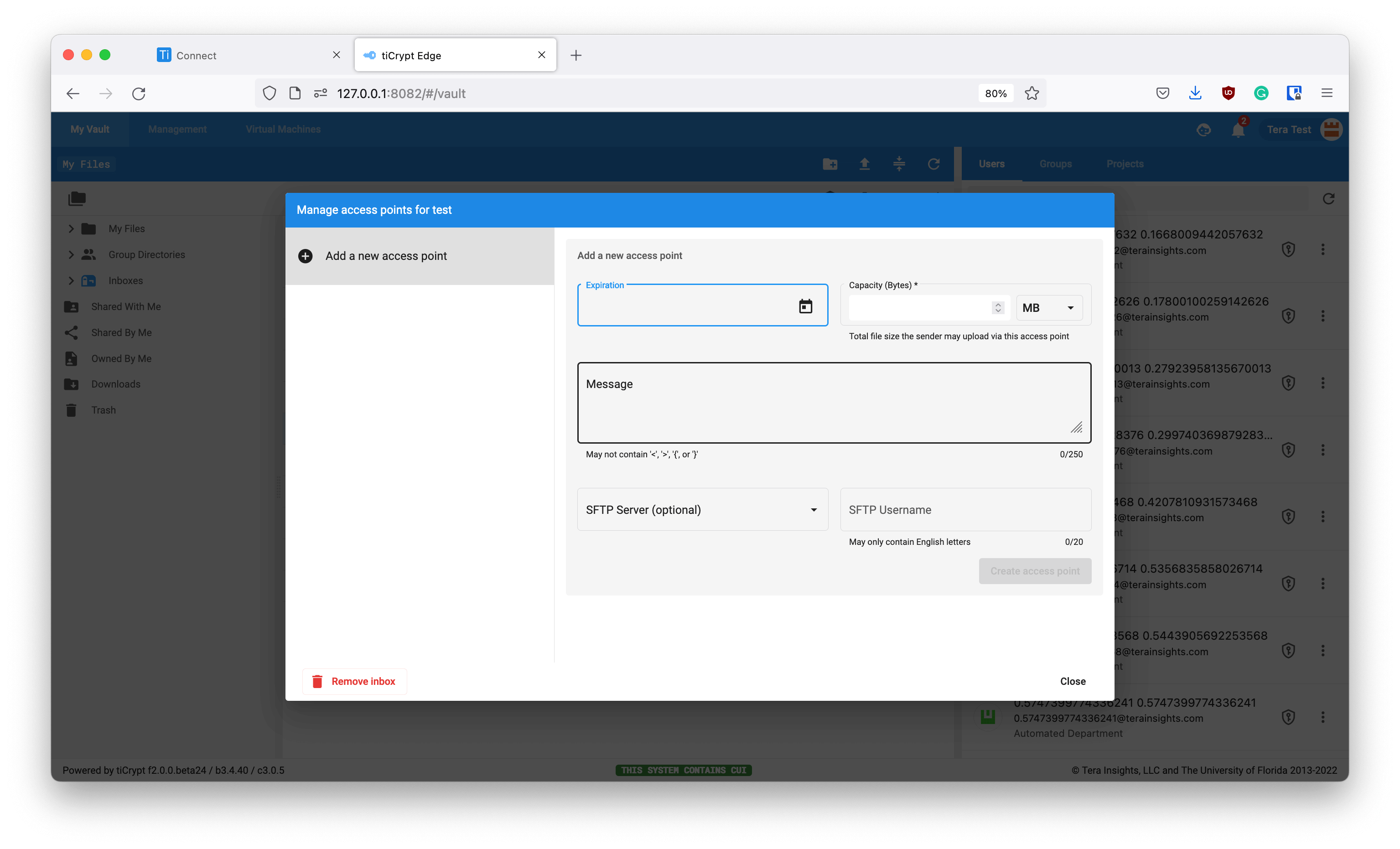
Drive management
This is only visible to the person who launches the VM. If you created a VM then you have ownership over it, hence you can remove and add drives on the fly as well as manage the drives that are already mounted.
For each drive you may see the following information:
Name of the Drive
Drive OS format (FAT32 and NTFS for Windows or Linux EXT4 for Linux)
Project tagged by the drive
Team using the drive
Drive owner name
Drive creation date
Back-up (whether or not the drive can be backed-up)
Disk information
Format
Capacity
Read-write and/or read-only permissions
VM attachments (whether or not the drive is attached to any VM)
Drive ID
Controller
Displays all of the logs or "reports" of the virtual machines behavior. Each log has a number, a timestamp with date & time and a description of the event. Logs can also be searched for or downloaded if specifically allowed by the admin.