Virtual Machine Action Bar
Once a virtual machine is launched, there are a variety of actions that can be done that are seen in an action bar as well as the usage statistics and the virtual machine management.
Virtual Machine action bar
| Action | Notes |
|---|---|
| ShutDown | A user can completely shut down their virtual machine |
| Disconnect | Frontend stops talking to your virtual machine. It is still running |
| Transfer | A user can transfer files from their vault into their VM. |
| Open application | A user can view and use the VM on their local machine |
| Open Terminal | A user can open the virtual machine terminal. |
| Launch SFTP | A user can utilize SFTP to transfer files directly from their local computer to the virtual machine. |
Shut Down
An example is best for explaining the difference between shutting down a virtual machine and disconnecting a virtual machine. When a person unplugs their computer for the power source, they are shutting it down. When a person steps away from their computer, they are disconnecting from it. A tiCrypt user may want to disconnect from a virtual machine if they still have things running or downloading onto it. If they are completely done with the virtual machine, it may be better for them to shut down.
Disconnect
The feature allows the VM to run its workload in the background even when the connection to frontend is broken.
Transfer
A user can transfer files from their vault into the VM. A user can do so by selecting the transfer button. A modal will appear on the left and right side. The user can then drag files in their vault into the VM. What is seen on the right side in the home drive of the virutal machine. The act of transferring makes a copy, meaning that the original will remain in the vault.
If the file is tagged by a project that is not less than or equal to that of the VM, then the file will not be able to be transferredd from the vault into the VM.
In addition, if a file that is tagged by a lesser project than that of the virtual machine, it can be moved into the virtual machine. Upon doing this, the file's project will now be that of the virtual machine. For more about this, please reference the tree diagram in the project section.
Open Application
To access the virtual machine, the user should click the monitor button called "Open Application." The steps to proceed are as follows.
A modal will appear that provides instructions on what the username and password should be. It is encouraged to copy the password. Next, the user should download the RDP and indicate their local machine. Clicking on the downloaded RDP file will allow the user to enter their username and password. After clicking continue, the home screen for the VM will appear. This may take a minute.
Mac users must download Microsoft desktop in order to open the RDP file.
Open Terminal
A user may wish to interact with their VM via commandline. A user can do this by selecting the terminal button. This terminal has absolutely nothing to do with the local machine.
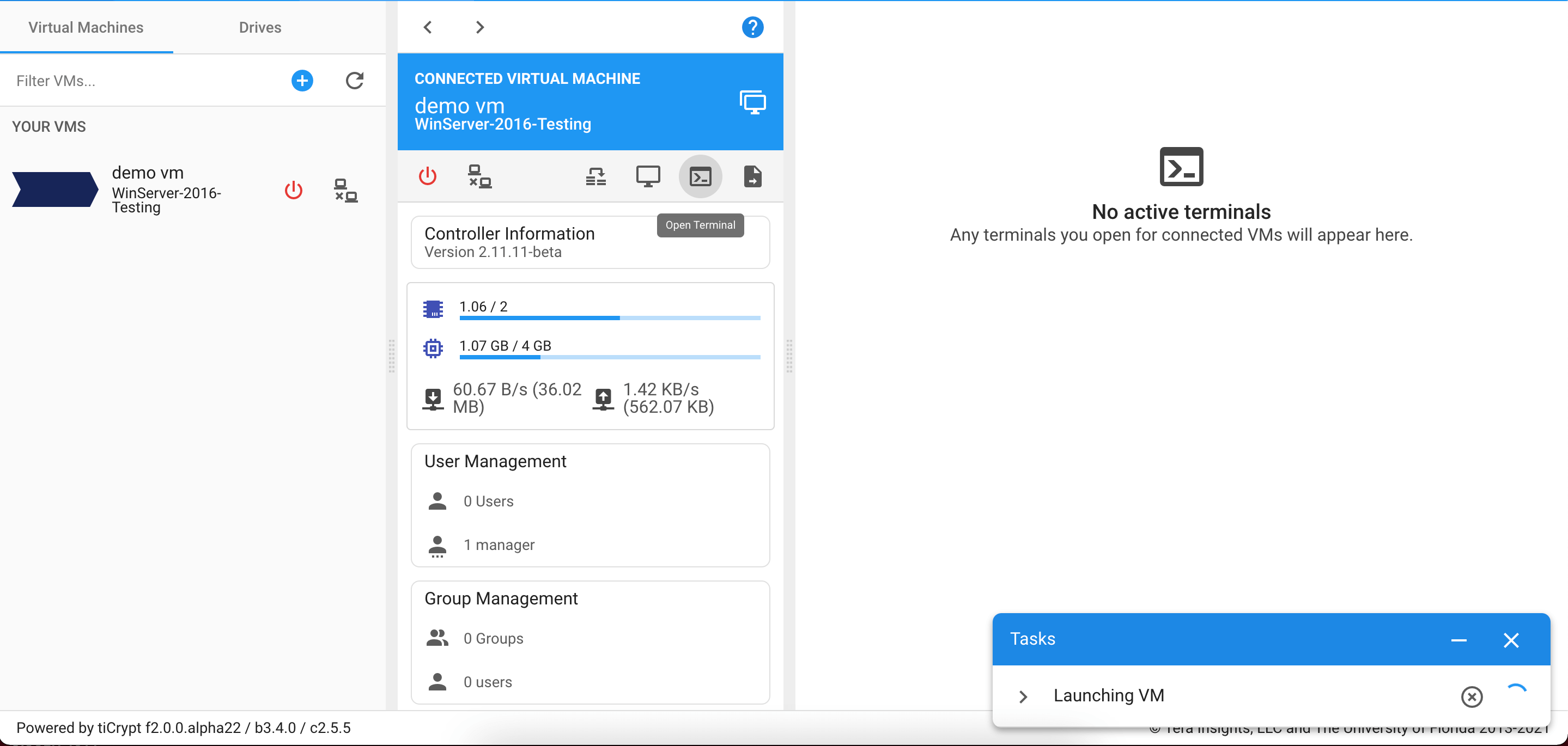
Launch SFTP
Users may wish to transfer files directly from their local machine into the VM. This may be due to the fact that files are too large and there is no use for them in the vault. The process for using SFTP is as follows.
Mac users must download an SFTP client in order to utilize this feature.
Stopping a VM
A VM can be shut down by selecting the red shut down button located at the right of the VM name. Shutting down a virtual machine will cause all non-persistent data to be lost. Shutdown takes a little while, but usually no longer than a minute.
In the case that a virtual machine refuses to shut down, the user has the option to force shutdown. Though, Force shutdown should be used as a last resort because it can damage the filesystems on mounted drives, making them unmountable in the future.